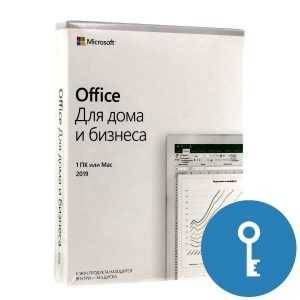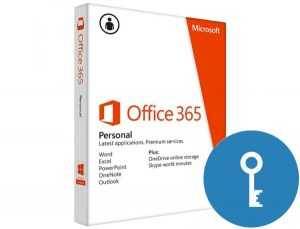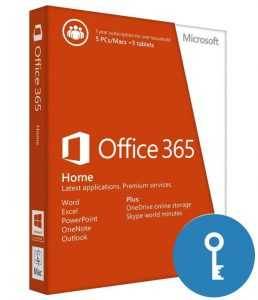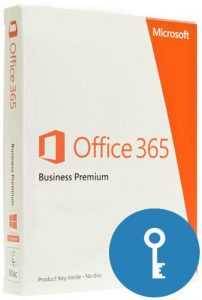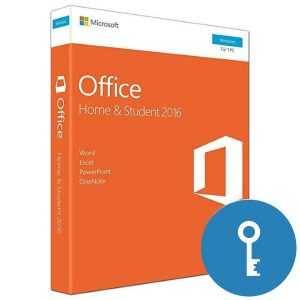Как восстановить Windows 10?
Каждому пользователю полезно знать, как восстановить Windows 10, чтобы не потерять нужные данные и поддерживать нормальную работоспособность среды. Когда система отказывается запускаться или регулярно зависает, это действие помогает быстро вернуть ее к полноценной работе.
5 способов восстановить Windows 10
При возникновении проблем с системой часто проще переустановить операционку и забыть о неудобствах, чем искать «лекарство» от сбоев. Переустановка потребует выполнение следующих действий: нужно снова скачать дистрибутив, переустанавливать систему, а после – подтвердить официальность ее использования, вводя лицензионный ключ Windows 10. Гораздо быстрее можно вернуть к жизни своего помощника без столь радикального метода – простым восстановлением системы.
В зависимости от возможности запустить ОС в конкретный момент для восстановления Windows 10 используют один из вариантов:
- через точку восстановления;
- сброс до заводских настроек;
- через историю файлов.
В случае, когда возникают проблемы с запуском OS, используйте установочный или специально созданный для этой цели диск восстановления. Неполадки в работе операционной системы обычно возникают из-за использования устаревшей или пиратской версии. Чтобы этого избежать, в интернет-магазине лицензионного софта SoftMonster вы можете купить ключ Windows 10. Мы оказываем техническую поддержку клиентам при установке и использовании приобретенных у нас программных продуктов.
Рассмотрим, как восстановить систему Windows 10 всеми перечисленными способами.
Используем точку восстановления ОС
Windows время от времени автоматически выполняет сохранение, но можно и вручную создавать точку восстановления, например, перед установкой сомнительного программного продукта. Обычно система делает это самостоятельно перед загрузкой драйверов и обновлений. Вернуться к точке восстановления можно так:
- Заходим в свойства системы или нажимаем на клавиатуре комбинацию Win+Pause (последняя кнопка часто совмещена с клавишей Delete).
- Затем выбираем вкладку «Защита системы».
- Кликаем на «Восстановить» и «Далее».
- Перед нами откроется перечень созданных точек восстановления, выбираем нужную, нажимаем «Далее».
- Проверяем выбранные данные еще раз, нажимаем «Готово» и подтверждаем перезагрузку устройства.
Восстановление системы описанным способом приведет к тому, что все приложения, обновления, драйвера и ПО, установленные после создания контрольной точки, будут удалены.
Сброс до заводских настроек
Вы можете вернуть систему в состояние, характерное для Windows 10 сразу после установки, не прибегая к переустановке. При этом файлы и документы, которые должны остаться неизменными, можно предварительно сохранить.
Чтобы восстановить систему Windows 10 путем сброса до заводских настроек, переходим в «Параметры системы», выбираем «Обновление и безопасность» – «Восстановление» – «Вернуть компьютер в исходное состояние» и выбираем «Начать».
Восстановление с помощью истории файлов
Этим методом пользуются редко, но знать о нем нужно, так как иногда никаких резервных копий под рукой нет. Инструмент «История файлов» позволяет создавать копии вручную или автоматически – достаточно отметить, какие папки с файлами нужно сохранять, активировав соответствующую функцию. Для этого в параметрах найдите «Обновление и безопасность», затем во вкладке «Служба архивации» выберите «Добавление диска». Осталось указать устройство, и функция восстановления системы с использованием истории файлов будет доступна.
Применение диска восстановления
«Реанимировать» систему можно с помощью специально созданного для этой цели диска, который предоставляет доступ к дополнительным параметрам загрузки. Перед тем, как восстановить систему Windows 10 таким способом, нужно этот диск создать.
- Подключаем внешний накопитель емкостью не менее 4 Гб.
- В «Панели управления» находим параметр «Создание диска восстановления».
- После того как запустится «Мастер создания диска восстановления», не убирая флажок со строки «Выполнить резервное копирование системных файлов на диск восстановления», нажимаем «Далее».
- Выбираем путь к внешнему устройству и снова нажимаем «Далее». В этот момент система выдаст предупреждение, что файлы с накопителя будут удалены. В случае необходимости их нужно сохранить, а после нажать «Создать».
Сколько времени займет этот процесс, зависит от возможностей компьютера и объема данных. Если создание диска происходило с записью системных файлов, то его можно использовать в качестве установочного диска. Если при покупке компьютера или ноутбука в нем уже была установлена операционная система со скрытым параметром восстановления, то будет загружена первоначальная версия Windows 10.
В случае появления неполадок, зайдите во вкладку «Диагностика» выберите «Дополнительные параметры». Откроется окно с пятью параметрами, с помощью которых будет выполнен успешный запуск системы.
Использование установочного диска
Для запуска Windows можно использовать установочный диск. Его роль может играть внешнее устройство, например, флешка. При ее подключении появится окно с языковыми параметрами. Выберите язык и нажмите «Далее». В следующем окне нажмите внизу слева «Восстановление системы».
Откройте вкладку «Поиск и устранение неисправностей» и выберите нужный вариант:
- вернуть устройство в исходное состояние, что приведет к возврату до заводских настроек;
- открыть «Дополнительные параметры» и выбрать из списка инструментов способ восстановления.
Теперь вы знаете, как восстановить Windows 10 разными способами. В случае неполадок в работе системы не нужно переустанавливать ее заново, а лучше выполнить восстановление – в большинстве случаев это срабатывает. Хотя переустановка Windows 10 – тоже вариант восстановления, только наиболее радикальный. Оставим его на совсем уж крайний случай, когда все остальные способы оказались неэффективными.