
Как сделать скриншот в Windows 10?
Всем пользователям выгодно знать, как сделать скриншот на Виндовс 10. Такие изображения полезны во многих ситуациях. Например, скриншоты можно вставлять в письма и другие документы, чтобы сделать их более наглядными. Кроме того, скриншоты улучшают информативность обратной связи при совместной работе, помогают объяснить проблемы или показать правильный порядок действий.
Дальше мы опишем 10 простых и удобных способов для подготовки скриншота экрана в Windows 10. После прочтения статьи они легко создадут скриншот уже при первом запуске системы.
Встроенные инструменты Виндовс 10
В первую очередь мы опишем, как подготовить снимок экрана Windows 10 с помощью средств операционной системы. Эти методы подразумевают использование клавиши Print Screen (PrtSc). Она находится в верхнем ряду клавиатуры рядом с кнопкой F12.
PrtSc + Paint
Способ подходит для создания быстрого изображения с возможностью редактирования.
- Нажмите Print Screen. Система сделает скриншот экрана и сохранит в буфере.
- Откройте Paint. Это встроенный графический редактор для работы с изображениями. Найти его можно в панели «Пуск» в разделе «Стандартные».
- С помощью комбинации Ctrl+V вставьте изображение в программу. Программа интуитивная и не составит труда понять, как обрезать скриншот на Windows 10 с ее помощью. Также Paint позволяет распечатать документ, вставить текст или соединить несколько картинок вместе.
- Сохраните файл в нужном формате, указав путь.
PrtSc + Win
Если пользователь хочет максимально быстро создать скриншот экрана Windows, достаточно нажать PrtSc+Win. После этих действий графический файл в формате PNG автоматически сохранится в папку «Снимки экрана». Она находится в разделе «Компьютер — Изображения».
Этот метод подготовки скриншотов самый удобный, однако он не позволяет редактировать готовые изображения.
PrtSc + Alt
Иногда пользователям выгодно подготовить скрин на Виндовс 10 для активного окна. Например, у человека запущено сразу несколько приложений, а ему необходимо показать на картинки лишь одно из них. В такой ситуации поможет комбинация PrtSc+Alt. Откройте окно нужной программы и нажмите это сочетание клавиш. Скриншот сохранится в буфер обмена. Дальше вставьте картинку в Paint или другой редактор, отредактируйте и сохраните в подходящее место.
Менеджер скриншотов «Ножницы»
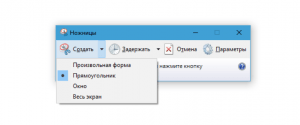
Некоторые пользователи попадают в ситуации, когда им нужно создать скриншот Windows 10 без клавиатуры. Например, если она вышла из строя или человек применяет планшет. В этом случае рекомендуется запустить приложение «Ножницы». Это встроенный менеджер скриншотов, который позволяет создавать и редактировать скрины.
Чтобы открыть «Ножницы», напишите название программы в поисковой строке и кликните на результат.
Интерфейс приложения содержит не много функций, но все они очень полезны. Пользователи могут выбрать тип скриншота и добавить к нему текст. Также есть возможность установить таймер для создания скрина с задержкой.
Приложение «Фрагмент и набросок»
Ещё один удобный способ, как сделать скриншот на Виндовс 10 — это программа «Фрагмент и набросок». По своему функционалу она похожа на «Ножницы». С помощью этого ПО можно создать скриншот экрана или отдельной его области.
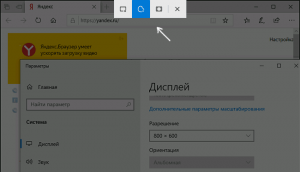
- Наберите комбинацию Win+Shift+S. Другой вариант запуска – через поиск: нажмите на значок лупы и наберите название программы.
- Экран затемнится и появится панель для выбора размера и формы требуемого скриншота. Вы можете выбрать прямоугольную область, окно или весь экран, а также сделать фигурное выделение.
- Изображение сохранится в буфере, о чем система выведет сообщение в уведомлениях. Если на него нажать, то откроется редактор. В нем вы можете вставить надпись, увеличить/уменьшить, обрезать и распечатать изображение.
Чтобы пользоваться всеми встроенными утилитами в полную силу, рекомендуется купить лицензионную Windows 10. Вы можете сделать это в нашем интернет-магазине оригинального программного обеспечения и стать обладателем системы с доступом к ее полному функционалу.
Софт для создания скриншотов от сторонних разработчиков
Стандартные инструменты системы не всегда позволяют сделать качественный снимок экрана Windows 10. Зачастую их функционал слишком ограничен. Поэтому многим выгодно установить в ОС дополнительный софт. Дальше мы опишем три программы, которые позволяют эффективно работать со скринами.
Nimbus Capture
Так называется софт, который позволяет создавать скриншоты и записывать видео с экрана. В программу встроен широкий набор инструментов для работы с графическими файлами. Например, в ней можно выполнить их обрезку, добавить надписи. Готовые изображения легко сохранить на ПК, добавить в буфер обмена или загрузить в хранилище Nimbus.
Если создать скриншот экрана Windows 10 через Nimbus Capture, пользователи смогут сохранить файл в формате PNG или JPG.
Обычная версия программы устанавливается в ОС, а плагины можно загрузить во многие из современных браузеров.
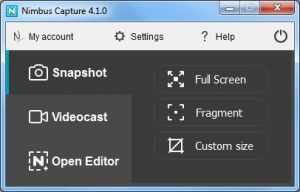
У приложения простой интерфейс, в котором легко настроить параметры скриншотов. К сожалению, отсутствует русская версия. Однако для использования Nimbus Capture достаточно минимальных знаний английского.
Если владельцу ПК требуются дополнительные функции этого приложения, можно оформить платную подписку. После этого пользователю станет доступна техническая поддержка, водяной знак и загрузка изображений в облачное хранилище.
PicPick
Ещё один удобный способ, чтобы создать или редактировать скриншот экрана Windows — применение программы PicPick. Это бесплатное ПО, которое подходит для разных версий Виндовс.
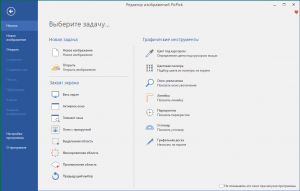
В приложении легко выбрать параметры скриншотов. Изображение можно создать из всего экрана, активного окна или выделенной области. После того, как скрин на Виндовс 10 будет готов, его легко редактировать с помощью широкого набора инструментов. В том числе, здесь доступны разные эффекты и коррекция цвета.
В настройках можно указать горячие клавиши для самых популярных функций ПО. Это значительно ускорит работу со скриншотами.
LightShot
Так называется удобное бесплатное приложение, которое позволяет быстро создавать скриншоты. У него простой интерфейс. Поэтому даже начинающие пользователи легко освоят функции ПК в короткие сроки.

Средство для подготовки скринов на Windows 10 также выделяется возможность загружать изображения в облачный сервис. Это экономит место на жёстком диске. При необходимости можно предоставить доступ к скриншотам другим людям.
Для установки LightShot подходит не только Виндовс, но также macOS и Ubuntu. Плагин приложения можно загрузить в Google Chrome, чтобы работать со скринами прямо в браузере.
Snagit
Snagit представляет собой комплексное программное обеспечение для захвата изображений и записи видео с экрана. Его функционал включает:

- Захват изображений: Snagit позволяет создавать скриншоты всего экрана, выбранных областей или даже прокручиваемых окон.
- Редактирование на лету: Интегрированный редактор позволяет добавлять аннотации, стрелки, текст, формы и другие элементы прямо на скриншоте.
- Запись видео: Вы можете легко записывать видео с экрана, включая аудио, что делает Snagit отличным инструментом для создания обучающих материалов.
- Удобное сохранение и обмен: Snagit интегрируется с облачными сервисами и позволяет легко обмениваться созданными материалами через электронную почту или другие каналы.
- Настройки под задачи: Программа предоставляет разнообразные настройки, адаптируемые под требования пользователя.
- Простой пользовательский интерфейс: Интуитивно понятный дизайн программы делает ее доступной для пользователей всех уровней опыта.
ShareX
ShareX — это бесплатная и мощная программа для захвата экрана и записи видео с открытым исходным кодом. Она предоставляет обширные возможности для создания скриншотов и обработки изображений. ShareX поддерживает различные методы захвата, включая полный экран, активное окно, регион экрана и даже скриншоты по расписанию.
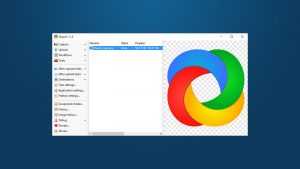
Программа обеспечивает высокую степень настраиваемости, позволяя пользователю выбирать форматы сохранения (PNG, JPEG, GIF и другие) и настраивать параметры качества изображения. ShareX также включает в себя редактор изображений с базовыми инструментами рисования, аннотаций, добавления текста и других элементов.
Одной из уникальных особенностей ShareX является возможность автоматизации задач. Программа поддерживает создание собственных сценариев и макросов для выполнения различных операций после захвата изображения, таких как загрузка на хостинг, создание URL-ссылки и другие действия.
Заключение
В статье мы описали лишь самые удобные способы подготовки скриншотов в Windows 10. Их гораздо больше. Иногда эта функция встроена в приложения для просматра веб-сайтов. Например, в Opera можно одним кликом создать высококачественный скрин экрана в формате PDF. Схожие возможности доступны и в других браузерах.





