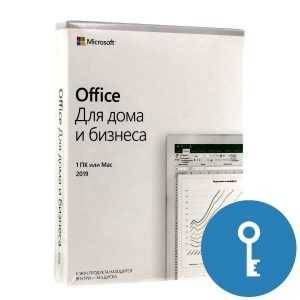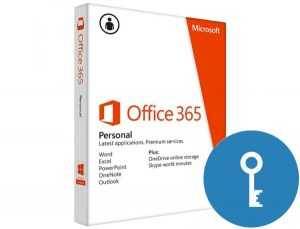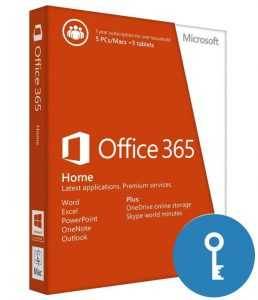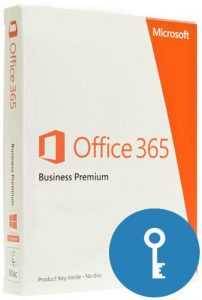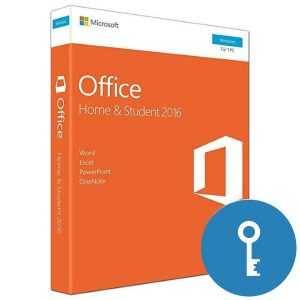Установка и настройка Windows 8
Системные требования
Windows 8 – это операционная система, принадлежащая семейству Windows NT. Для нормального функционирования программного продукта требуется наличие следующих аппаратных средств:
- Процессор с тактовой частотой не менее 1ГГц;
- 1 Гб ОЗУ (2 Гб для 64-битной версии ОС);
- Видеокарта с поддержкой DirectX 9 и WDDM 1.0. Для быстрой работы игровых приложений потребуется видеокарта, поддерживающая DirectX 10. Для работы с Магазином Windows понадобится монитор, поддерживающий разрешение 1024×768 пикселей;
- 16 Гб (20 Гб для 64-битной Windows) постоянной памяти.
Перед началом установки необходимо скопировать всю важную информацию из памяти ЭВМ на внешний носитель.
Алгоритм установки
- Отформатируйте флеш-накопитель (объём не менее 8 Гб) и вставьте его в соответствующий разъём;
- Скачайте из интернета ISO-образ операционной системы (Windows 8);
- Загрузите на компьютер приложение Windows 7 USB/DVD Download Tool и запустить его;
- Укажите путь, по которому можно найти ISO-образ и запишите его на флешку;
- Перезагрузите компьютер и зайдите в BIOS (способ входа зависит от конкретной модели компьютера);
- Зайдите в меню BOOT и установите порядок загрузки системы (флеш-диск должен быть на первом месте). На некоторых компьютерах вкладка BOOT может называться Boot Order;
- Сохраните изменения (нажмите на пункт «Save and Exit Setup», или кнопку F10) и покиньте BIOS;
- После появления строки “Press any key to boot from CD or DVD” нажмите любую клавишу на клавиатуре. Начнётся процесс установки ОС. Если копирование файлов Windows не начинается, то нужно проверить загрузочный носитель на другом ПК. Неисправный накопитель нужно заменить;
- Установите русский язык в появившемся диалоговом окне и нажмите “Далее”;
- Щёлкните по клавише “Установить” и введите лицензионный ключ продукта, который можно приобрести ЗДЕСЬ;
- Внимательно изучите лицензионный договор и нажмите кнопку “Далее”;
- Укажите тип установки операционной системы (щёлкните по надписи «Выборочная: только установка Windows»);
- Выберите необходимый раздел для установки ОС и нажмите пункт “Настройка диска”. Далее щёлкните по надписи “Форматировать” и нажмите кнопку “Далее”. Вся информация в выбранном разделе будет уничтожена;
- Найдите в списке отформатированный раздел и щёлкните “Далее”. Компьютер запросит разрешение на создание подраздела, в котором будет храниться программа-загрузчик (для размещения этого ПО понадобится 350 Мб). В появившемся диалоговом окне нажмите кнопку с надписью “ОК”. Файлы операционной системы будут скопированы на жёсткий диск. После этого произойдёт перезагрузка системы;
- Укажите цвет фона, имя домашнего компьютера и нажмите “Далее”;
- В окне настройки Windows активируйте пункт «Использовать стандартные параметры»;
- Компьютер предложит вам создать учётную запись Microsoft, которая может понадобиться для активации некоторых функций ОС. Если вы не хотите регистрировать аккаунт, то нужно выбрать пункт «Вход без учетной записи Microsoft». Далее установочная программа повторно предложит вам сделать учётную запись. Этот шаг можно отложить путём активации пункта «Локальная учетная запись»;
- Введите в соответствующих строках окна логин и пароль. Также следует указать проверочное слово, которое понадобится для восстановления пароля.
- Для завершения процесса инсталляции нажмите кнопку “Готово”.
Установка системы с компакт-диска осуществляется аналогичным образом. Разница заключается в том, что загружать систему нужно с DVD-привода (соответствующая опция настраивается в BIOS). Загрузочный лазерный диск можно купить в интернете или создать самостоятельно (это можно сделать при помощи программы Windows 7 USB/DVD Tool). После установки ОС нужно инсталлировать последние версии драйверов устройств и прикладное программное обеспечение.
Многих пользователей Windows 8 неприятно удивляет отсутствие кнопки “Пуск”. Этот элемент управления можно установить при помощи утилиты ViStart. В процессе установки этой программы пользователю будет предложено установить Яндекс.Бар и приложение RegClean Pro. От этого можно отказаться. После запуска ViStart кнопка “Пуск” появится на панели задач.
Также вы можете ознакомится с видео, где подробно расскажут как можно установить Windows 8 с флешки через биос.