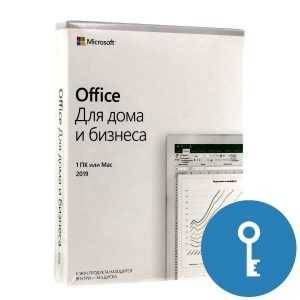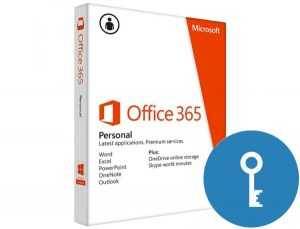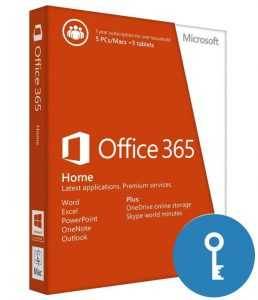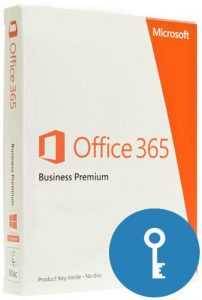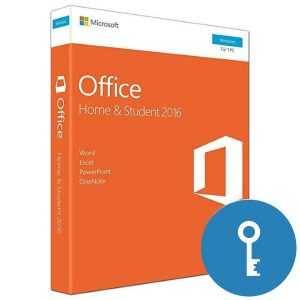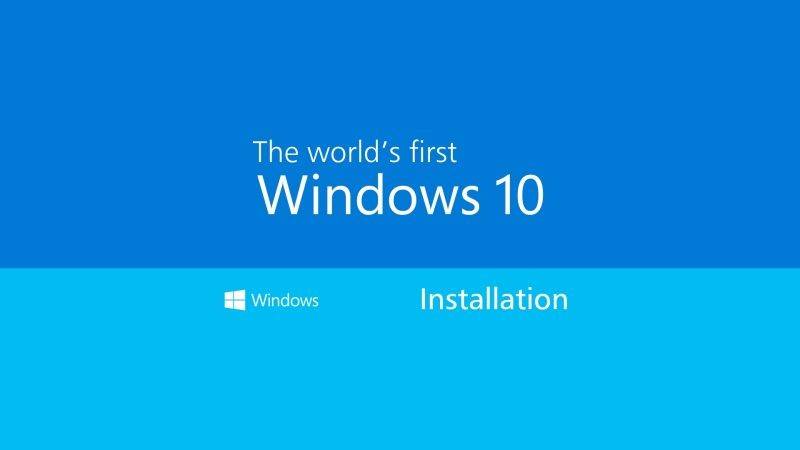
Оптимизация Windows 10 после установки
Windows 10, являющаяся на сегодняшний день топовой разработкой в области операционных систем от Microsoft, является наиболее «продвинутой» и обеспечивающей единый системный базис для множества различных устройств – персональных пк, планшетов, смартфонов, консолей и т.п. Разработчиками были серьёзно переработаны все ошибки, возникавшие в процессе эксплуатации Windows 8.1, учтены пожелания пользователей по отношению к функционированию и интерфейсу. Положительный опыт, накопленный в процессе эксплуатации совместно с системой стороннего программного обеспечения также сослужил хорошую службу дальнейшей интеграции своих продуктов многим разработчикам.
В результате Windows 10 оказалась «хороша для всех», обеспечив широкому кругу пользователей широкий круг возможностей. Разумеется, не обошлось и без крайней внутренней оптимизации системы, в результате чего она является довольно быстрой, демократичной к конфигурации системы и чрезвычайно насыщенной встроенными программами и инструментами. Но, как говорится, всегда есть что отключить и ускорить. Рассмотрим действия, позволяющие ещё больше оптимизировать Windows 10, чем она есть «из коробки».
1. Несмотря на то, что Windows 10, как и любая другая версия этой операционной системы, при «чистом старте» использует автоматическое определение размера файла подкачки, необходимо всё же разобраться с этим «руками». Нехитрый трюк, в большинстве случаем приводящий к ощутимому приросту скорости системы, разумеется, если жесткий диск позволяет не «жаться» со свободным местом. Для этого необходимо найти вкладку «быстродействие» в разделе «дополнительно» для «системы» в панели управления. Сколько задавать объём файла подкачки? Чем больше, тем лучше. Но необходимо иметь в виду, что другому софту эта дисковая область уже доступна не будет.
2. Визуальные эффекты, которыми стали очень богаты операционные системы от Microsoft, начиная где-то с Windows 7. И чем дальше, тем богаче. Windows 10 обладает массой «визуальностей», теней, анимации и т.п. Всё это, по сути, лишнее, и фактической ценности для работы не представляет, а память «кушает». Поэтому целесообразно зайти на вкладку «дополнительные параметры» в свойствах «системы» и во вкладке «быстродействие» нажать на кнопочку «параметры». Вот тут и будут находиться практически все «красивости», в числе которых анимационные эффекты окон, эффекты при сворачиваниях и разворачиваниях меню, различные затухания, отбрасывания теней и т.п. Ставим или снимаем галочки, отключаем, наслаждаемся быстрым открыванием окон.
3. Если компьютер, на котором установлена Windows 10 стационарный и не нуждается в различных экономиях электропитания и хитрых сберегающих режимах, рекомендуется пойти во вкладку «управление электропитанием» и выбрать режим «высокая (максимальная) производительность». Это поможет в значительной степени оптимизировать работу операционной системы.
4. Управление контролем учетных записей пользователей (UAC). Если учетная запись пользователя обладает полными правами на компьютере (как это обычно и бывает в случае домашнего использования), то постоянные вопросы и приостановки работы программ со стороны системы, при малейшей попытке программы внести какие-либо изменения очень раздражают и мешают нормальной работе. Контроль учетных записей также необходимо скорректировать, задав общесистемный поиск по фразе «контроль учетных записей». После попадания в настройку, необходимо сдвинуть бегунок для обеспечения отключения всех уведомлений.
Настройка списков автозапуска и стартующих в системе служб также очень важна для оптимизации использования памяти резидентными модулями как встроенных в изобилии в Windows 10 программ, так и вновь установленными. У пользователя всегда есть возможность вручную (с правами администратора) отредактировать эти списки, предварительно посмотрев на состояние использования памяти различными приложениями и определив, какое именно наиболее «прожорливо». К тому же отключение лишних автостартующих модулей также помогает системе увеличить скорость начальной загрузки. Для компьютеров, на которые в Windows 10 устанавливалось дополнительное ПО это может быть очень существенной деталью. Вызвать список автозагружаемых модулей и программ можно, набрав в строке поиска команду msconfig или через поиск словосочетания «конфигурация системы». Там же во вкладках можно посмотреть, какие службы автостартуют на машине и выключить некоторые из них.