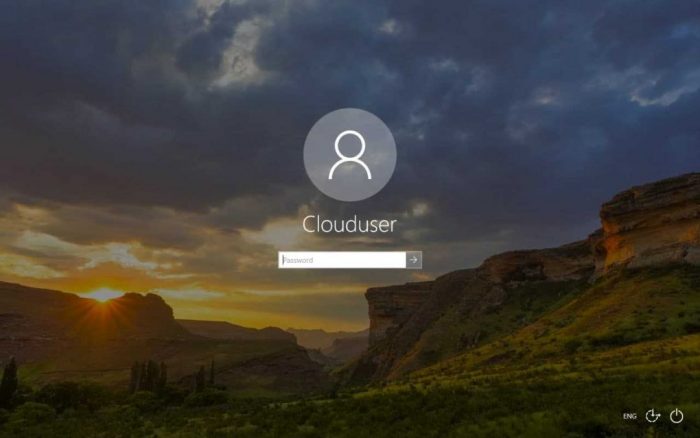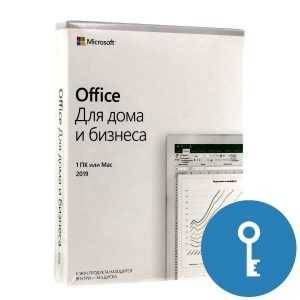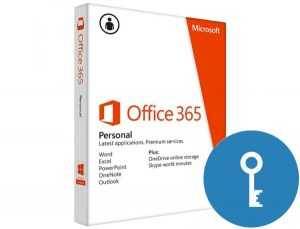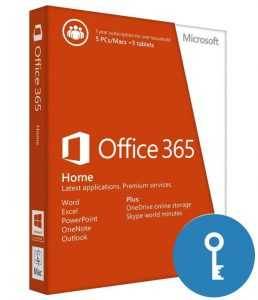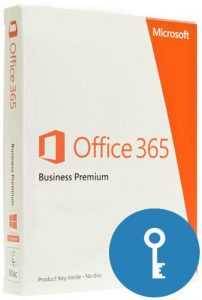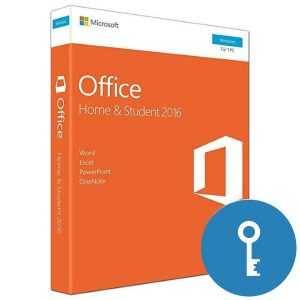Как убрать пароль на Windows 10?
Чтобы необходимость ввода пароля на компьютерах не мешала входу, SoftMonster предлагает разобраться, как сбросить пароль на Windows 10 при включении и перезагрузке ПК. В нашей статье вы найдете четыре способа, которые могут дополнить друг друга, если какой-то из них не сработал.
Типы учетных записей в Windows 10
Перед удалением пароля стоит разобраться, какие типы учетных записей существуют, ведь для каждой их них имеется свой механизм входа.
- Локальная учетная запись – устанавливается на конкретном устройстве и открывает или ограничивает права доступа непосредственно к самому компьютеру. Пароль локальной учетной записи убирается легко – всего в несколько шагов.
- Учетная запись Microsoft – регистрируется на одноименном сайте корпорации во время установки операционной системы. Она используется для входа на все связанные между собой устройства – ПК, смартфон, планшет и пр. Помимо доступа, она позволяет сохранить некоторые пользовательские настройки, а так же сохранять информацию о лицензии, если вы купили официальный Windows 10. Убрать пароль из этого типа учетной записи сложнее, ведь его изменение влияет на вход сразу на нескольких гаджетах.
Рассмотрим варианты, благодаря которым вы сможете обойти пароль Windows 10 или полностью убрать его с компьютера.
Рабочие способы удаления пароля из «десятки»
Начнем с варианта, который позволит убрать пароль при входе в учетную запись Microsoft, если именно он запрашивается при запуске/перезагрузке компьютера. В этом случае вход может осуществляться благодаря набору непосредственного самого пароля или пин-кода.
Первый способ удаления пароля из Windows 10
- Войдите в командную строку. Для этого нажмите комбинацию клавиш Win+R. Другой вариант: наведите мышь на значок меню «Пуск» и нажмите на него правой кнопкой мыши. Выберите строку «Выполнить» и нажмите левую кнопку мыши.
- В появившемся окне введите команду netplwiz. Подтвердите действие нажатием «Ок».
- Возникнет окно, отображающее все зарегистрированные на этом устройстве учетные записи. Выберите ту, которая принадлежит вам и нажмите на нее левой кнопкой мыши один раз, чтобы выделить.
- Над окном с названием учетной записи располагается чек-бокс с автоматически включенным требованием ввода имени пользователя и пароля. Чтобы отключить пароль в Windows 10, снимите эту галочку и подтвердить действие, нажав кнопку «Применить».
- Появится новое окно автоматического входа в систему. Вы увидите три поля для заполнения. В первом будет введено имя компьютера, два остальных предназначены для ввода пароля. Вместо имени ПК наберите электронную почту, на которую зарегистрирована ваша учетная запись, а во второй и третьей строке напишите непосредственно сам пароль. Это является подтверждением, что именно вы являетесь владельцем учетной записи. Нажмите «Ок» и снова – «Ок».
- Перезагрузите устройство.
Восстановление защитного пароля при включении ПК в Windows 10
Обратный процесс выглядит похоже:
- Откройте командную строку, введите netplwiz и в появившемся окне выберите вашу учетную запись.
- Установите галочку в строке о требовании ввода имени пользователя и пароля. Нажмите «Применить» и «Ок».
Система автоматически применит пароль, установленный при входе в учетную запись Microsoft. Вы можете его заменить на пин-код, а также использовать распознавание пользователя по лицу или отпечатку пальца, если ваше устройство поддерживает такую функцию.<
Второй вариант удаления пароля в «десятке»
Есть и другой способ понять, как сделать, чтобы Windows 10 не запрашивал пароль.
- Войдите в настройки паролей. Для этого войдите в меню «Пуск» и нажмите на вашу аватарку – изображение, которые отображается в кружочке при загрузке компьютера. Выберите «Изменить параметры учетной записи».
- Во вкладке «Параметры входа» найдите строчку «Требуется вход» и из выпадающего списка выберите «Никогда». Подтвердите действие.
- Если при запуске системы вы использовали пин-код, то в этом же окне можно его удалить, просто нажав на соответствующую кнопку. Однако он удалится только для локальной учетной записи.
Как убрать пароль Windows 10 – третий способ
Этот вариант позволит переключиться с учетной записи Microsoft на локальную. В этом случае вы сможете входить в систему намного быстрее, ведь экран входа больше не будет подгружаться.
- Через меню «Пуск» войдите во вкладку «Параметры» и выберите строку «Ваши данные».
- В открывшемся окне найдите строчку «Войти вместо этого с локальной учетной записи».
- Введите пароль учетной записи Microsoft.
- Появится синее окно с четырьмя полями. В первом укажите имя пользователя, а все остальные строчки, необходимые для ввода и подтверждения пароля, а также подсказки, оставьте пустыми. Нажмите «Далее».
- Подтвердите действие, нажав «Выйти из системы и закончить работу».
Четвертый способ убрать пароль в Windows 10
Вы можете использовать его тогда, когда все перечисленные выше варианты не сработали.
- Откройте командную строку от имени администратора. В поиске наберите «Командная строка» и нажмите на нее правой кнопкой мыши. Появится строка «Запуск от имени администратора», которую и следует выбрать.
- В черном окне введите net user, далее – ваше имя пользователя, после – пробел и две пустые кавычки. Нажмите Enter.
Эта команда сбрасывает пароль пользователя и, если на компьютере он один, вход будет осуществляться без запроса набора данных.
Проблема при удалении пароля в «десятке»
Редко, но все же случается так, что при необходимости убрать пароль при входе в Windows от учетной записи Microsoft появляется второй, дублирующийся пользователь. Чтобы от него избавиться, нужно снова включить и выключить пароль. Чаще всего этого достаточно, чтобы избавиться от бага. Если он всё же не пропадает, то рекомендуем обратиться в техническую поддержку. Она поможет устранить любую неисправность, но только в том случае, если вы используете лицензионную версию ОС.