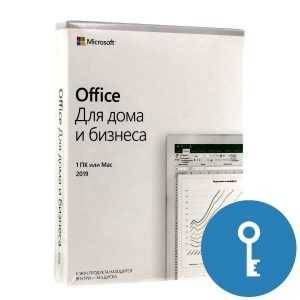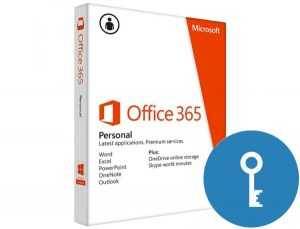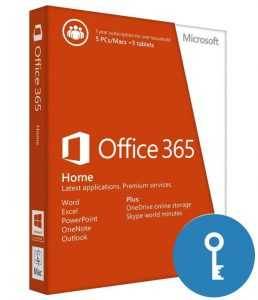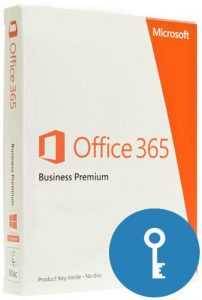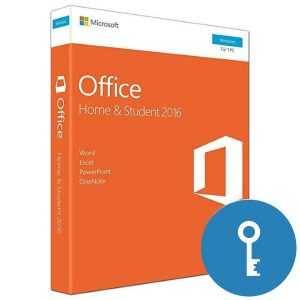Установка и удаление программ в Windows 10
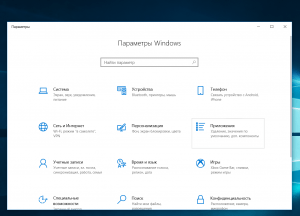
Корректная установка и очистка ПК от софта – залог его быстрой и безошибочной работы. Интернет-магазин SoftMonster предлагает узнать, где в Виндовс 10 установка и удаление программ и как корректно их деинсталлировать с компьютера.
Почему важно правильно устанавливать и удалять программы?
Ошибки при установке выявляются почти моментально – софт просто не запускается или вылетает при работе. Процесс удаления сложнее. Последствия неправильной деинсталляции могут быть незаметны на начальном этапе. Человек лишь со временем обнаруживает, что компьютер стал работать медленнее, места на нем меньше, производительность снизилась. Система захламляется, и в конечном итоге может полностью отказать.
Почему это происходит? В момент установки программы в ОС появляется не только новая папка с установленным софтом в том месте, которое вы обозначили для инсталляции. Система незаметно для пользователя устанавливает «внутренние» папки с компонентами программы. В них хранятся настройки, временные файлы, сохранения. Если вы пока не знаете, где в Windows 10 находится установка и удаление программ и как правильно избавляться от софта, вы рискуете забить систему ненужными настройками и другими остатками программ. Они «съедают» ресурсы ПК, что сказывается на производительности и скорости работы.
Помимо этого, система создает запись о новой программе в собственном реестре – Windows Registry. Так называется таблица с данными, в которой содержится информация об аппаратном обеспечении ОС, а также настройки программ, данные о пользователях, подсказки и автосохранения. От некорректно удаленных программ остаются следы в реестре. Они вызывают ошибки и тормозят работу ОС.
Устанавливаем программу в Windows 10
Корректная инсталляция софта гарантирует правильную работу не только самой программы, но и системы в целом. Именно поэтому мы рекомендуем использовать один из описанных ниже вариантов для установки программ на десятой Windows.
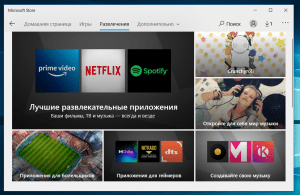
- Через магазин приложений. Его можно найти на панели задач (значок пакета для покупок) или при открытии меню «Пуск». Приобретать приложения нужно по такому же принципу, как это происходит в смартфонах: ищете в каталоге или по поиску нужную программу, нажимаете кнопку «Установить», если софт распространяется бесплатно. Если программа платная, ее нужно купить, а после инсталлировать тем же способом.
- Через мастер установки приложений. Это стандартная программа, которая идёт в комплекте с любой Windows. Она включается автоматически и помогает пользователю контролировать этапы инсталляции софта на ПК.
Важно учесть, что устанавливать на компьютер нужно только проверенный и безопасный софт. Если вы используете магазин приложений Windows, то обязательно читайте отзывы о программе, чтобы убедиться в ее работоспособности и безопасности. Если же вам требуется более серьезный софт, то рекомендуем покупать лицензионные версии программ в специализированных магазинах.
Удаляем программу стандартными средствами Windows 10
Самый простой способ, который легко освоит даже начинающий пользователь, — это удаление программ через меню «Параметры системы».
- Найдите в панели «Пуск» знак шестеренки. При наведении на него появляется надпись «Параметры». Нажмите на него.
- Откроется окно с разделами настройки системы. Выберите пункт«Приложения», здесь находятся все программы, установленные на ПК. Выберите необходимую и нажмите на неё. Строчка с названием программы раскроется: появится общая информация о софте (дата установки, размер) и две кнопки «Изменить» и «Удалить». Вам нужна последняя.
- После нажатия запускается программа деинсталляции. Следуйте инструкциям системы. В конце нажмите «Ок».
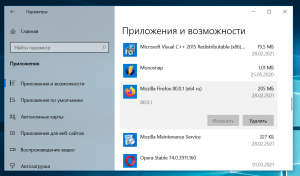
Второй способ удаления программ в Windows 10
Предлагаем еще один прием, помогающий избавить от стороннего софта стандартными методами. Для этого нужно узнать, где находится установка и удаление программ в Windows 10.
В «десятке» название этого раздела было изменено на «Программы и компоненты». Чтобы в него попасть, нужно:
- Открыть панель управления. Это можно сделать либо через поиск (значок лупы на панели задач) или диалоговое окно (открывается сочетанием Win+R). В первом случае с появившемся поле следует набрать «Панель управления», во втором – ввести команду control и нажать «Ок».
- Найти строку «Программы и компоненты».
- В появившемся перечне установленного на ПК софта отыскать требуемую программу и деинсталлировать (кнопка находится на верхней панели перед списком программ и называется «Удалить/Изменить».
Не все пользователи понимают, насколько важно и порой непросто удалить программу с компьютера полностью. От этого шага зависит работа вашего устройства, проблемы с которой могут выйти далеко за пределы обычных тормозов. Описанные выше варианты не позволяют удалить софт полностью. Продвинутые пользователи прибегают к более сложному, но эффективному варианту – устанавливают сторонние программы. Такие «чистильщики» удаляют все следы «пребывания» программы на вашем устройстве.
Наш интернет-магазин предлагает услуги по удаленной настройке ПК. Так же у нас вы можете купить официальный Windows 10 и требуемый для него софт – пакет офисных приложений, антивирусы, графические редакторы и т. д. Помните, что использование лицензионного софта является лучшим способом обезопасить себя от мошенников. Обращайтесь к менеджерам интернет-магазина лицензионного программного обеспечения SoftMonster и приобретайте легальный и качественный софт по разумной цене.