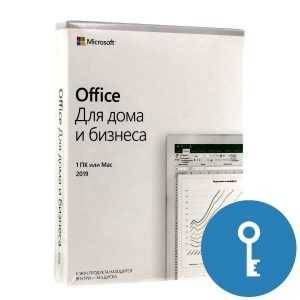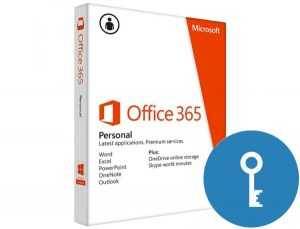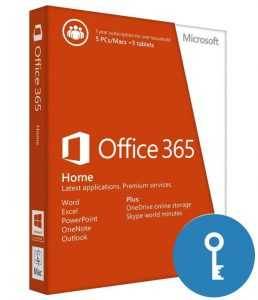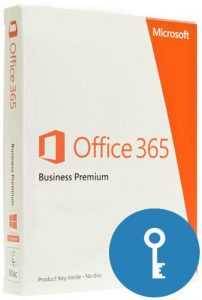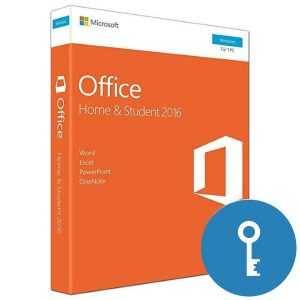Настройка программы Microsoft Outlook
Microsoft Outlook – крайне удобный почтовый клиент, входящий в состав Microsoft Office. Обладает весьма функциональным интерфейсом и служит для получения, хранения и обработки сообщений электронной почты, а также для интеграции с рядом функций других приложений Microsoft Office. Тесная взаимосвязь и интеграция позволяет быстро подготавливать тексты и материалы сообщения в одной офисной программе и быстро передавать в Microsoft Outlook.
Как почтовый клиент, Microsoft Outlook обладает значительным числом настроек. К самым важным из них относятся настройки почтовых ящиков, которые пользователь собирается добавить в программу. Собственно, с этого запроса и начинается работа с приложением после старта. Рассмотрим настройку ящика электронной почты в Microsoft Outlook более детально:
- Microsoft Outlook сразу после запуска задаст первые вопросы о желании добавления своего ящика электронной почты и его параметрах (будет ли это электронная почта публичного Интернета либо подключение к функциям Microsoft Exchange). После ответа на них, в случае обычного ящика электронной почты, пользователю необходимо будет определиться с типом доступа к ящику (POP3 или IMAP) и ввести имя пользователя и пароль. Ящик автоматически будет создан, включая все вложенные в него категории писем – входящие, исходящие, отправленные и т.п.
- Пользователь может добавить дополнительные ящики, действуя по сходному алгоритму для каждого из них и начиная каждый раз с пункта меню «Настройка учетных записей».
- В самом созданном ящике также можно провести массу полезных настроек. Доступ к ним осуществляется по правому клику на учетной записи (имени ящика) и предусматривает настройку:
Размера почтового ящика, его архивации и средств очистки ящика, включая папку «Удаленные». При этом автоархивация средствами Microsoft Outlook может быть настроена для каждой конкретной папки – входящие, удалённые и т.п.
Различных оповещений и правил, по которым они будут создаваться и работать
Задать различные автоматически отправляемые сообщения для различных ситуаций (автоответы)
Сконфигурировать вручную полномасштабную фильтрацию сообщений, которая в соответствии с заданными критериями (например, отправителем) будет сортировать входящий поток электронной почты по нужным папкам (отправитель такой-то – в такую-то папку и т.п.).
Сконфигурировать терминирующие фильтры, которые будут детектировать спам и удалять сообщения от определенных отправителей с отправкой сразу в «удалённые» без оставления следов во «входящих».
Также для настройки Microsoft Outlook рекомендуется сконфигурировать и определить следующие параметры почты и сообщений, доступные из подменю «параметры» в меню «файл»:
- Календарь. Если пользователь привык пользоваться календарём в других приложениях, лучше сразу настроить его и в Microsoft Outlook, распределить рабочее время, задать дни, важные напоминания и т.п.
- Параметры подписи электронного письма – тоже важная вещь, здесь можно определить и задать вручную данные, которые будут автоматически подставляться в каждое вновь создаваемое письмо – должность, фамилию, имя, телефон, контакты и др.
- Параметры редактора сообщений, настраиваемые детальным образом в подробностях – что проверять, какие знаки пропускать, какие правила действуют на форматирование при вводе. Также здесь можно определить все параметры автоматической замены символов.
В дополнительных настройках Microsoft Outlook также пользователь может сразу сконфигурировать область просмотра содержимого письма и область навигации, так, как ему удобнее для восприятия. Здесь же можно настроить звуковые напоминания (или отключить), настроить очистку папки «удаленные» при выходе из программы и определить, как будет выполняться экспорт данных Microsoft Outlook для использования в других программах.
Традиционная для всех программ Microsoft Office лента и панель быстрого доступа тоже могут быть настроены как через меню «параметры», так и через правый клик на их визуальном отображении наверху экрана. Целесообразно «вытащить» на панель быстрого доступа все нужные команды и операции, так как иногда в ленте их найти довольно проблематично.