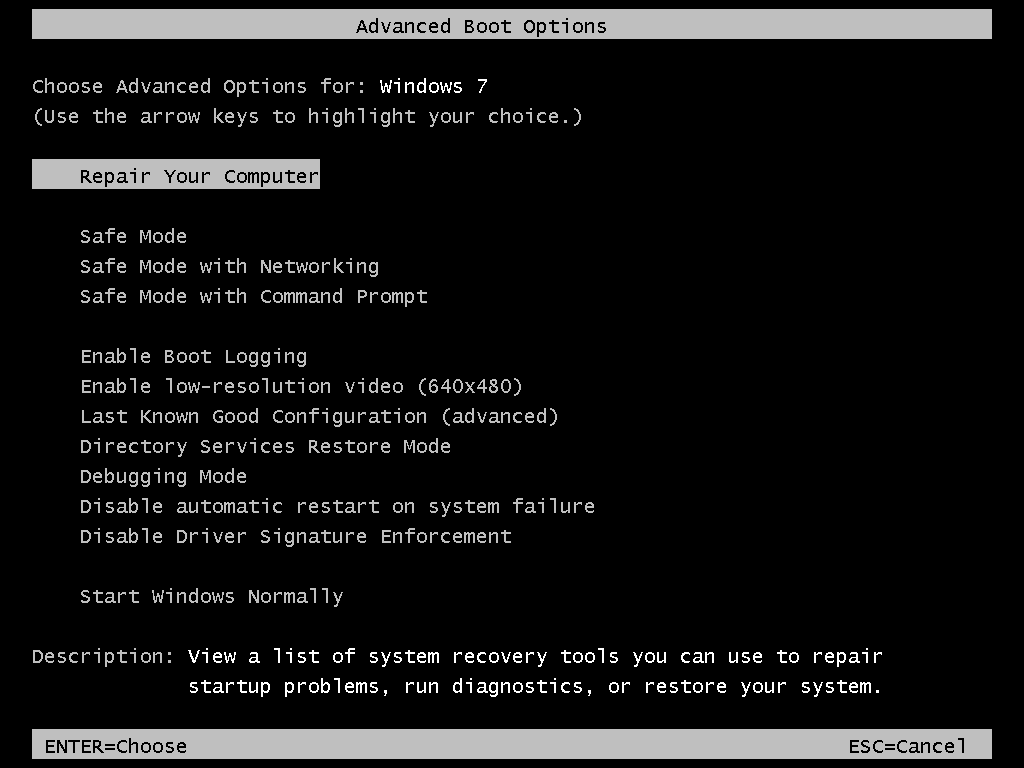
Как войти в безопасный режим Windows 7? Для устранения разного рода неполадок используйте безопасный режим Windows 7 – он поможет избавиться от сбоев, вызывающих Blue Screen или как говорят в народе «синий экран смерти». Часто такие сложности возникают после установки нового ПО или обновления драйвера, что приводит к зависанию компьютера или циклической перезагрузке. Заметить неполадку сразу непросто, ведь она проявляется только после перезапуска системы. Сегодня мы научимся активировать безопасный режим в «семерке», чтобы запустить ОС с пакетом основных драйверов, служб и программ. Также мы коротко расскажем, как запустить безопасный режим Windows 10, 8 и 11.
Когда помогает запуск устройства в режиме безопасности?
Как понять, что мешающая запуску компьютера ошибка возникла именно из-за установки нового ПО? Запустите ПК в описываемом режиме – если ОС загружается исправно, значит, проблема действительно в драйвере или другом недавно установленном софте. Это случается при использовании пиратского ПО или сборок, скачанных с торрентов и непроверенных сайтов.
В безопасном режиме вы можете откатить систему к моменту корректной работоспособности, а также удалить программу или драйвер, которые мешают исправному функционированию.
Нередко компьютеры запускают подобным образом, когда требуется проверить систему на наличие вредоносных и шпионских программ с помощью антивирусных сканеров. Это не идеальный способ, ведь в этом случае антивирус не проверит все файлы, хранящиеся на компьютере – они просто недоступны в указанном режиме.
SoftMonster рекомендует использовать оригинальное программное обеспечение и покупать Windows 7, как и другое ПО у проверенного поставщика. Такой путь обезопасит вас от подобных проблем, и риск потери важных данных и времени на устранение проблем будет минимален.
Как осуществить вход в безопасный режим Windows 7?
Существует два способа перейти в режим – в момент перезагрузки ОС и непосредственно из работающей «винды». Первый вариант предпочтительнее, ведь во втором система будет игнорировать часть уже запущенных процессов. Однако вы можете использовать любой вариант в зависимости от ситуации.
Как зайти в безопасный режим Win 7 при запуске системы
- Перезагрузитесь: войдите в меню «Пуск» и выберете опцию «Перезагрузка».
- Запуск безопасного режима в Windows 7 такой же, как и в XP, и осуществляется через F8.
Как только компьютер начнет загружаться, зажмите кнопку и удерживайте до перехода в требуемый режим. Ваша задача активировать клавишу до появления логотипа Windows, то есть «подловить» момент между включением устройства и непосредственной загрузкой ОС. Если вы не успели или отвлеклись, и система начала загружаться, придется снова перезагрузить компьютер. Помните, что на ноутбуках клавиши F1-F12 работают вместе с зажатой Fn.
Описанный способ поясняет, как зайти в безопасный режим Windows 7, и, чтобы понять, что вход совершен, обратите внимание на информацию на экране. Система предложит устранить неполадки компьютера и выбрать из трех вариантов:
- Безопасный режим. Предпочтите эту опцию, если хотите осуществить загрузку стандартных драйверов, программ и служб без возможности работы по локальной или глобальной сети.
- Безопасный режим с загрузкой сетевых драйверов. Этот вариант подгружает драйверы сетевой карты, а значит, вы сможете работать по локалке или в интернете: искать информацию или файлы. Если ошибка возникла из-за драйверов сетевой карты, этот способ не подойдет.
- Безопасный режим с поддержкой командной строки. В этом случае система открывает доступ к командной строке, откуда можно производить ввод команд и управление ОС.
Все три варианта абсолютно работоспособны и отличаются только степенью уверенности пользования ПК. Используйте их, чтобы откатить «винду» до нужной точки восстановления, удаления вредоносного ПО или неадекватно работающих драйверов.
Как зайти в безопасный режим Win 7 из системы?
Если система уже запущена, перейти в безопасный режим можно следующим образом:
- Нажмите комбинацию клавиш Win+R. Перед вами возникнет командное окно.
- Введите msconfig и подтвердите действие. Откроются настройки.
- Найдите строку «Загрузка», нажмите на нее и установите галочку на пункте «Безопасный режим» в значении «Минимальная». Нажмите «Применить».
Этим способом вы можете включить безопасный режим Windows 7 как в данный момент, так и позже при перезагрузке ПК.
Особенности входа в безопасный режим
В некоторых случаях при использовании клавиши F8 система выдает не черный экран с опциями, а меню с выбором диска, с которого нужно загрузиться: USB или винчестера. В этом случае вам потребуется:
- выбрать загрузку с жесткого диска;
- снова нажать на клавишу F8 и дождаться загрузки меню безопасного режима. Обычно на это требуется пара минут.
Как отключить циклическую загрузку Windows 7 в безопасном режиме?
Это может произойти, если вы включали загрузку в безопасном режиме из работающей ОС и забыли вернуть настройки в первоначальное состояние. Сделать это можно следующим образом:
- В меню «Пуск» в строке поиска наберите msconfig и нажмите Enter. Команда открывает окно с конфигурацией системы.
- Перейдите на вкладку «Загрузка». Под надписью «Параметры загрузки» вы увидите галочку «Безопасный режим». Снимите ее и нажмите «Применить» и «Ок». Система спросит, хотите ли вы внести изменения с перезагрузкой в данный момент или после.
Несмотря на популярность Виндовс 7, эту систему уже прекратили официально поддерживать. Некоторые владельцы ПК переходят на новые ОС. Поэтому полезно знать, как включить в них безопасный режим.
Как запустить безопасный режим Windows 8, 10 и 11
Чтобы включить безопасный режим Windows 8, нужно перезагрузить компьютер и нажать Shift+F8 во время запуска. После этого появится меню «Выбор действия» В нём нужно выбрать пункт «Параметры загрузки». Дальше нажмите «Перезагрузить». Во время следующего запуска система предложит включить безопасный режим на Windows 8.
Если пользователь собирается купить Windows 11 Home или Виндовс 10, ему полезно знать, что в этих системах не работает прежний способ запуска безопасного режима — во время загрузки ОС. Теперь эту функцию нужно настроить вручную.
Чтобы включить безопасный режим Windows 10, откройте «Параметры — Обновление и безопасность — Восстановление». Найдите раздел «Особые варианты загрузки» и кликните «Перезагрузить сейчас». Потом откройте «Поиск и устранение неисправностей — Дополнительные параметры — Параметры загрузки». Здесь можно выбрать один из вариантов безопасного режима Windows 10.
Для Виндовс 11 настройка безопасного режима почти не отличается от аналогичных действий на «десятке». Сначала откройте «Параметры — Система — Восстановление», потом щёлкните «Перезагрузить сейчас» в разделе «Расширенные параметры запуска». Дальше выберите «Поиск и устранение неисправностей — Дополнительные параметры — Параметры загрузки». После этого можно указать подходящий безопасный режим Windows 11. Например, с поддержкой командной строки.
Как избежать появления «синих экранов» в Windows 7?
Чаще всего причиной появления подобных неполадок становятся некорректные или поврежденные драйвера. Система может вылететь:
- при установке обновления драйвера;
- из-за того, что драйвер устарел;
- если драйвер поврежден вирусом.
Учтите, что ошибок существует огромное множество, но использование официального ПО позволит избежать большинства из них. Если у вас возникли вопросы, обращайтесь к менеджерам SoftMonster. Мы поможем разобраться с неполадками и при необходимости проведем удаленную диагностику ПК на наличие вирусов и некорректного ПО.





