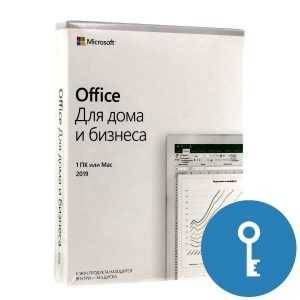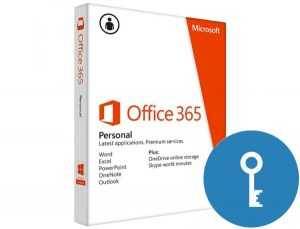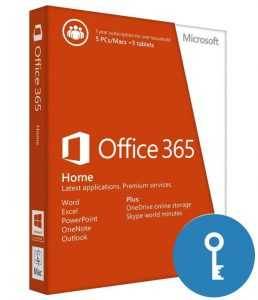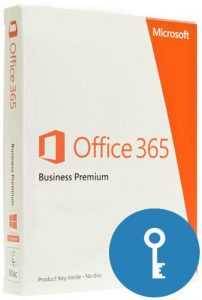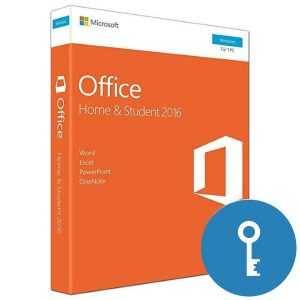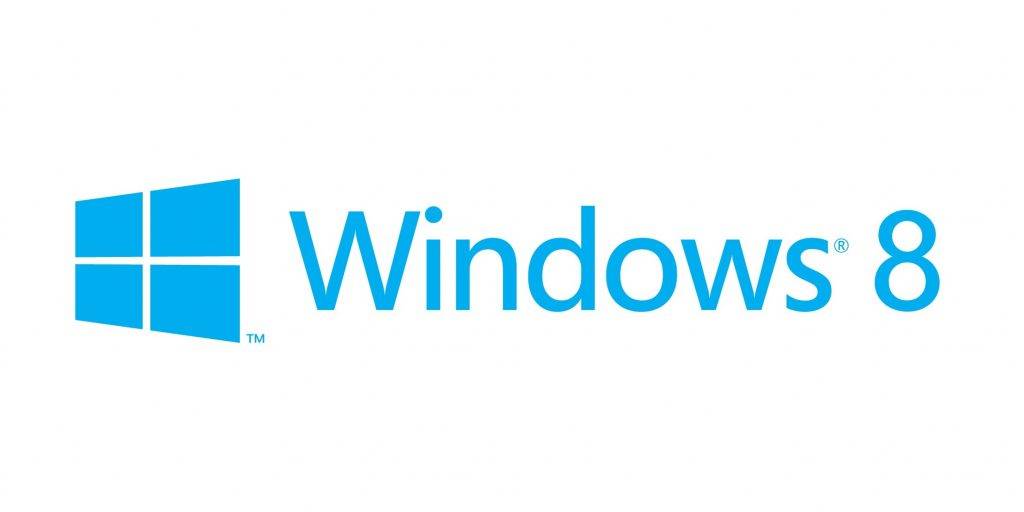
Оптимизация Windows 8 после установки
Windows 8, вышедшая в 2012 году, явилась практически революционной вехой в линейке операционных систем от Microsoft. Вышедшая в разгар популярности сенсорных экранов, планшетов и смартфонов, новая операционная система поразила пользователей своим плиточным интерфейсом Metro, невиданными прежде концепциями графических решений для рабочего стола и интерфейса системы в целом.
Серьёзные изменения коснулись также набора стандартных утилит, идущих в комплекте с операционкой, защитника Windows и многого другого, сначала удивив пользователей, а потом и завоевав их симпатии. Многие пожелания и дополнения, собранные на основе отрицательных отзывов, были учтены в версии Windows 8.1 и всё-таки даже после её выхода, как обычно, осталось много моментов, которые пользователь мог «доработать» самостоятельно. Рассмотрим возможности, которые пользователю можно использовать и особенности, которые можно модифицировать в Windows 8 для улучшения её работы.
1. Прежде всего, это стандартная для всех версий Windows оптимизация автозагружаемых программных модулей и автостартующих с системой служб. Даже в «чистой» Windows 8 любой пользователь найдёт, что отключить для оптимизации. А в версии, на которую после установки уже «накатили» необходимый софт, можно очень долго заниматься выявлением, какие же программы прописали себя в автозагрузку. При этом многие программы «хитрят», и даже если пользователь у них в настройках снял флажок «запускаться вместе с Windows» они всё равно автостартуют или запускают свои резидентные модули, проверяющие, допустим, обновления. Так что только ручная очистка списков автозагрузки может стопроцентно помочь избавиться от «тормозов» при старте Windows 8. Особенно это относится к машинам со слабым «железом».
2. Настроить автозагрузку можно, нажав Ctrl+Shift+Esc и выбрав соответствующую вкладку.
3. Оптимизацию числа запускаемых служб также можно сделать отдельным «номером программы», если открыть их через панель управления – во вкладке администрирование. Будут отображены локальные службы, многие из которых нет нужды держать включенным вообще в принципе. В зависимости от задач, выполняемых на компьютере, пользователь должен сам определить, какие службы для него являются лишними. Отключаются они простым кликом на кнопку «остановить», но важно точно знать, что отключать и за какие функции отвечает служба. И вообще в принципе полезно изучить всё, что запускает резидентно система в процессе своей работы. Например, из не особо нужных, стоит упомянуть:
- cлужба Windows Search – умеет хорошо тормозить систему, осуществляя индексацию тысяч файлов на жестком диске. Особенно, если «подвисает» в процессе поиска.
- cлужба удалённого реестра – совершенно не нужна, если нет надобности позволять кому-либо удалённо по сети вносить правки в системный реестр Windows 8
- cлужба, регистрирующая ошибки – если пользователь не хочет делиться ими с Microsoft, совершенно бесполезна.
1. Настройка контроля учетных записей (для того, чтобы избавиться от бесконечных вопросов со стороны системы на подтверждение практически любого действия с файлами, серьёзно тормозящих работу пользователя). В Windows 8 проще всего найти эту настройку через общесистемный поиск введя по названию (можно по англоязычной аббревиатуре UAC). С помощью графического бегунка можно выбрать различные уровни оповещений – от «всегда уведомлять» до полного безразличия со стороны системы к действиям пользователя и запускаемых программ в виде нижнего положения «не уведомлять никогда».
2. Тщательно проанализировать, какие именно программы и в каком объёме использует память компьютера при работе операционной системы, путём запуска монитора системных ресурсов. Здесь же можно посмотреть данные об использовании жесткого диска. После того, как подозрительно загружающий память процесс найден, можно воспользоваться пунктом 1 и попробовать отключить его в автозагрузке или службах, если он не нужен в работе.
3. Отключение голосового помощника Кортаны, который потребляет системные ресурсы – его можно произвести из сервисного меню, доступный в самой Кортане.
4. Также можно воспользоваться сторонними программами (например, Ultimate Windows Tweaker), которые в значительной степени помогут очистить Windows 8 от встроенных, но ненужных приложений, освободив таким образом место на жестком диске и, соответственно, от их резидентных модулей, занимающих ресурс памяти, и оптимизировать сотни параметров, недоступных или труднодоступных для «ручной» коррекции пользователем.